February 20, 2020 - by Bill Jelen
Microsoft Excel is one of the most versatile and useful programs in the Office suite. It doesn't matter if you need Excel templates for budgeting the next fiscal year, tracking your business inventory, planning out meals, or creating a fantasy football draft sheet, there are plenty of Microsoft Excel templates for you. Click the Start New icon, then select the icon for the type of file you want to create from the pop-up window—Word document, Excel workbook, PowerPoint presentation, Forms survey, Forms quiz,. Simply type excel into the text box that appears to the immediate right of the Windows button on the taskbar and click Excel 2016 at the top of its result list. If you want Cortana, the voice-activated online Windows assistant, to launch Excel 2016 for you, click the microphone icon in this text box (that is now called Ask Me Anything).
Microsoft Excel is a spreadsheet developed by Microsoft for Windows, macOS, iOS and Android. It features pivot tables, calculation, graphing tools, and a macro programming language called Visual Basic for Applications.
For decades, some people have been wanting a better way to have multiple people in the same workbook at the same time. The old Shared Workbook functionality was awkward. People resorted to only one person having write access at a time', which led to someone opening the file and then forgetting to close it before going for a two-hour lunch and tying up the file that whole time.
After Google's spreadsheet product began offering the ability for multiple people to edit the same worksheet, the Excel team spent over two years developing a feature that they call co-authoring. The feature was released to Office 365 customers in the summer of 2017.
The feature works well once you get it set up. But it is difficult to figure out all of the steps to allow multiple people to use Excel on their computers instead of having some people stuck using Excel online.
To start, choose one person to be the owner of the workbook. This person should already have a One Drive For Business or SharePoint Online folder set up. The owner of the document should use File, Save As and choose to save the document in either OneDrive or SharePoint Online.
The owner of the workbook clicks the Share icon in the top right corner of Excel.
The Share panel asks you to invite people by e-mail address.
But if you look at the bottom of the panel, you can generate a sharing link.
Generate a sharing link where anyone with the link can edit the workbook.
Copy the link and send it to others on your team.
The next step is the annoying part. When they follow the link, they will be taken as a guest to Excel Online. The spreadsheet will appear and they can edit in Excel Online. I talked to people from one company who stopped at this point. One person (the workbook owner) would edit in Excel and everyone else was stuck in Excel Online.
Caution
As shown below, the 'Edit in Browser' button is very prominent and it is what you are likely to click. In desperation, you might try clicking Download, but this removes the ability to co-author. Not so obvious in the top right corner is the Sign In button.
For the other co-authors to use the workbook in the real version of Excel running on a PC, they have to first Sign In to Excel online. Use the credentials that are shown in Excel under File, Account.
Once they have signed in, then the Edit Workbook drop-down menu appears. Open the menu and choose Edit in Excel. This is the only way to have everyone co-author and use the real desktop Excel instead of Excel Online.
While you and others are working in a document, your active cell will be outlined in green. The active cells for others will be other colors. If you want to know who is editing a cell, hover over that cell.
Co-authoring will work fine provided everyone avoids editing the same cell at the same time.
When someone (probably your manager), dives in to edit a cell that you are already editing, then a confusing set of rules decides who's edit wins. Rather than dealing with these rules, be happy that co-authoring mostly works and have everyone agree not to edit the same cell at the same time.
Co-authoring is a whole new experience. There are good things and bad things that you need to get used to when you are co-authoring.
Title Photo: Perry Grone at Unsplash.com
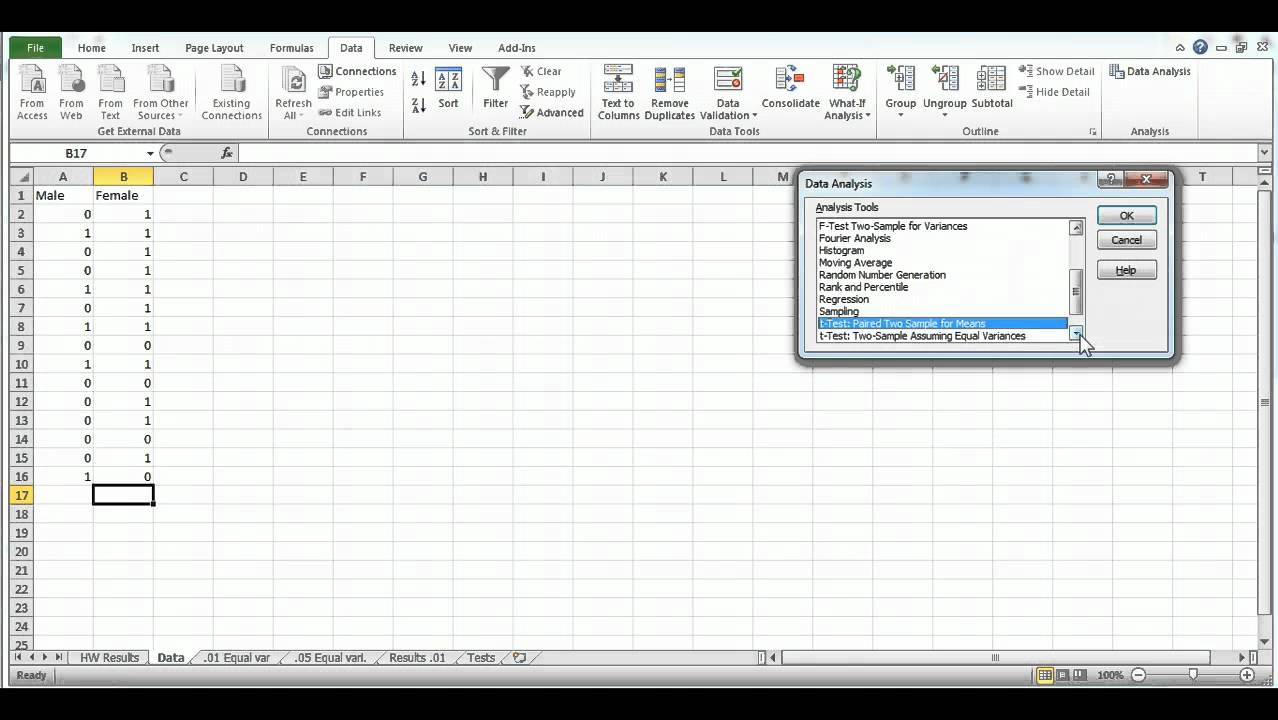
This article is an excerpt from MrExcel 2020 - Seeing Excel Clearly.
How to keep excel window always on top?
Have you ever wished that keep your Excel windows always on top and don't be covered by other windows? Unfortunately, Excel doesn't provide a feature for solving this task. But, here, I can give you a VBA code to deal with this job.
Keep Excel window always on top with VBA code
The following VBA code can help you to keep the Excel window always on top, the code is applied to both office 32-bit and office 64-bit.
1. Hold down the ALT + F11 keys to open the Microsoft Visual Basic for Applications window.
2. Click Insert > Module, and paste the following code in the Module Window. Microsoft office & student.
VBA code: Keep Excel window always on top
3. Then press F5 key to run this code, and a Macros dialog box will appear, select SetXLOnTop option, and click Run button.
4. And then your Excel window will be always on top of other applications.
Note: If you want to return the Excel window to normal, just press F5 key to open the Macros dialog, choose SetXNormal and click Run.
The Best Office Productivity Tools
Kutools for Excel Solves Most of Your Problems, and Increases Your Productivity by 80%
- Reuse: Quickly insert complex formulas, charts and anything that you have used before; Encrypt Cells with password; Create Mailing List and send emails..
- Super Formula Bar (easily edit multiple lines of text and formula); Reading Layout (easily read and edit large numbers of cells); Paste to Filtered Range..
- Merge Cells/Rows/Columns without losing Data; Split Cells Content; Combine Duplicate Rows/Columns.. Prevent Duplicate Cells; Compare Ranges..
- Select Duplicate or Unique Rows; Select Blank Rows (all cells are empty); Super Find and Fuzzy Find in Many Workbooks; Random Select..
- Exact Copy Multiple Cells without changing formula reference; Auto Create References to Multiple Sheets; Insert Bullets, Check Boxes and more..
- Extract Text, Add Text, Remove by Position, Remove Space; Create and Print Paging Subtotals; Convert Between Cells Content and Comments..
- Super Filter (save and apply filter schemes to other sheets); Advanced Sort by month/week/day, frequency and more; Special Filter by bold, italic..
- Combine Workbooks and WorkSheets; Merge Tables based on key columns; Split Data into Multiple Sheets; Batch Convert xls, xlsx and PDF..
- More than 300 powerful features. Supports Office/Excel 2007-2019 and 365. Supports all languages. Easy deploying in your enterprise or organization. Full features 30-day free trial. 60-day money back guarantee.
Download Free Microsoft Excel Software
Office Tab Brings Tabbed interface to Office, and Make Your Work Much Easier
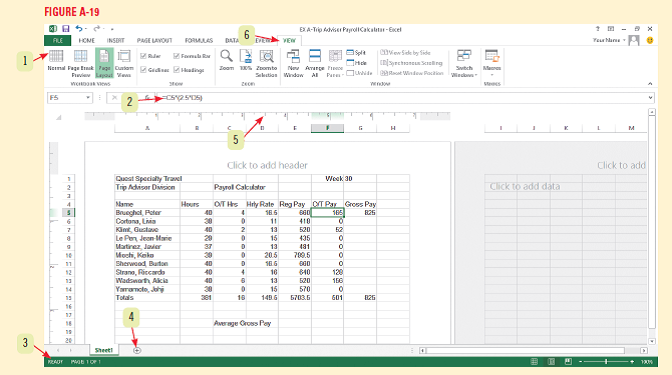
This article is an excerpt from MrExcel 2020 - Seeing Excel Clearly.
How to keep excel window always on top?
Have you ever wished that keep your Excel windows always on top and don't be covered by other windows? Unfortunately, Excel doesn't provide a feature for solving this task. But, here, I can give you a VBA code to deal with this job.
Keep Excel window always on top with VBA code
The following VBA code can help you to keep the Excel window always on top, the code is applied to both office 32-bit and office 64-bit.
1. Hold down the ALT + F11 keys to open the Microsoft Visual Basic for Applications window.
2. Click Insert > Module, and paste the following code in the Module Window. Microsoft office & student.
VBA code: Keep Excel window always on top
3. Then press F5 key to run this code, and a Macros dialog box will appear, select SetXLOnTop option, and click Run button.
4. And then your Excel window will be always on top of other applications.
Note: If you want to return the Excel window to normal, just press F5 key to open the Macros dialog, choose SetXNormal and click Run.
The Best Office Productivity Tools
Kutools for Excel Solves Most of Your Problems, and Increases Your Productivity by 80%
- Reuse: Quickly insert complex formulas, charts and anything that you have used before; Encrypt Cells with password; Create Mailing List and send emails..
- Super Formula Bar (easily edit multiple lines of text and formula); Reading Layout (easily read and edit large numbers of cells); Paste to Filtered Range..
- Merge Cells/Rows/Columns without losing Data; Split Cells Content; Combine Duplicate Rows/Columns.. Prevent Duplicate Cells; Compare Ranges..
- Select Duplicate or Unique Rows; Select Blank Rows (all cells are empty); Super Find and Fuzzy Find in Many Workbooks; Random Select..
- Exact Copy Multiple Cells without changing formula reference; Auto Create References to Multiple Sheets; Insert Bullets, Check Boxes and more..
- Extract Text, Add Text, Remove by Position, Remove Space; Create and Print Paging Subtotals; Convert Between Cells Content and Comments..
- Super Filter (save and apply filter schemes to other sheets); Advanced Sort by month/week/day, frequency and more; Special Filter by bold, italic..
- Combine Workbooks and WorkSheets; Merge Tables based on key columns; Split Data into Multiple Sheets; Batch Convert xls, xlsx and PDF..
- More than 300 powerful features. Supports Office/Excel 2007-2019 and 365. Supports all languages. Easy deploying in your enterprise or organization. Full features 30-day free trial. 60-day money back guarantee.
Download Free Microsoft Excel Software
Office Tab Brings Tabbed interface to Office, and Make Your Work Much Easier
Download Excel Free
- Enable tabbed editing and reading in Word, Excel, PowerPoint, Publisher, Access, Visio and Project.
- Open and create multiple documents in new tabs of the same window, rather than in new windows.
- Increases your productivity by 50%, and reduces hundreds of mouse clicks for you every day!
Free Windows Excel
- To post as a guest, your comment is unpublished.Does this code have to be applied to each excel file separately or can the macro be saved within excel to be toggled on/ off whenever a new Excel workbook is open?
- To post as a guest, your comment is unpublished.Hello
It seems that xHwnd defined to store Application.hWnd before calling SetWindowPos as below:
xHwnd = Application.hWnd
Call SetWindowPos(xHwnd, xStype, 0, 0, 0, 0, SWP_NOSIZE Or SWP_NOMOVE)
Thanks - To post as a guest, your comment is unpublished.Absolute genius. Exactly what I needed. Thanks!!!
- To post as a guest, your comment is unpublished.Thanks so much for this! I needed to keep my automated system stats sheet up at all times while I did other things based on what it was showing me. Very helpfull! :D
- To post as a guest, your comment is unpublished.Thanks . God Bless.!
- To post as a guest, your comment is unpublished.Thanks for this. Very helpful when transposing data from multiple systems onto a spread sheet. Appreciate the code!
- To post as a guest, your comment is unpublished.Thanks for the help!!! I had to use this as a workaround because you cant have two workpages open at the same time. Appreciate you sharing your code :)
- To post as a guest, your comment is unpublished.Love this!! Great code. Thanks! I'm a beginning programmer, I just barely know what it does.
Where would I change in the code if I wanted the window to jump to a certain size, hide the ribbon, and/or jump to a certain sheet or cell range? - To post as a guest, your comment is unpublished.Thanks for providing this code! So helpful. I've been using Judy ten key for this feature but now I can use excel. Awesome, thank you!!
